

The two regions get merged to form a new shape. To break or extract a region from the shape, click the selected region. Create an Object with the Shape Builder ToolĬlick the Selection tool on the Tools panel, and then select only the paths you want to merge to create a shape.Ĭlick the Shape Builder tool on the Tools panel. Before you start using the Shape Builder tool, you can set up and customize options, such as coloring source, highlighting, and gap detection, to suit your own preferences. By default, the Shape Builder tool is in merge mode however, you can switch to erase mode by using the Alt (Win) or Option (Mac) key. The style attributes of an object are adopted after the merge. You can also break overlapping objects to create new ones. An edge is any section of a path that doesn’t intersect the path of other selected objects and a region is a closed area. The Shape Builder tool selects edges and regions of an object, which can be merged or erased to form a new object. The Shape Builder tool allows you to create complex objects by merging and erasing simpler objects. The only difference is that with Option/Alt the operation is "live", allowing you to move the objects independently if needed.Learn More Buy Using the Shape Builder Tool Unite gives the same result with or without the Option/Alt key. Note below the interaction between the shape is a result of the Pathfinder operation.Īfter Option/Alt-clicking you can use Object > Expand Appearance and you get the standard Pathfinder result. The advantage of Option/Alt-clicking is that you can move things around and the operation is still "live". You will still see the highlighted outlines of the original shapes.īut how/where the shapes interact will change.
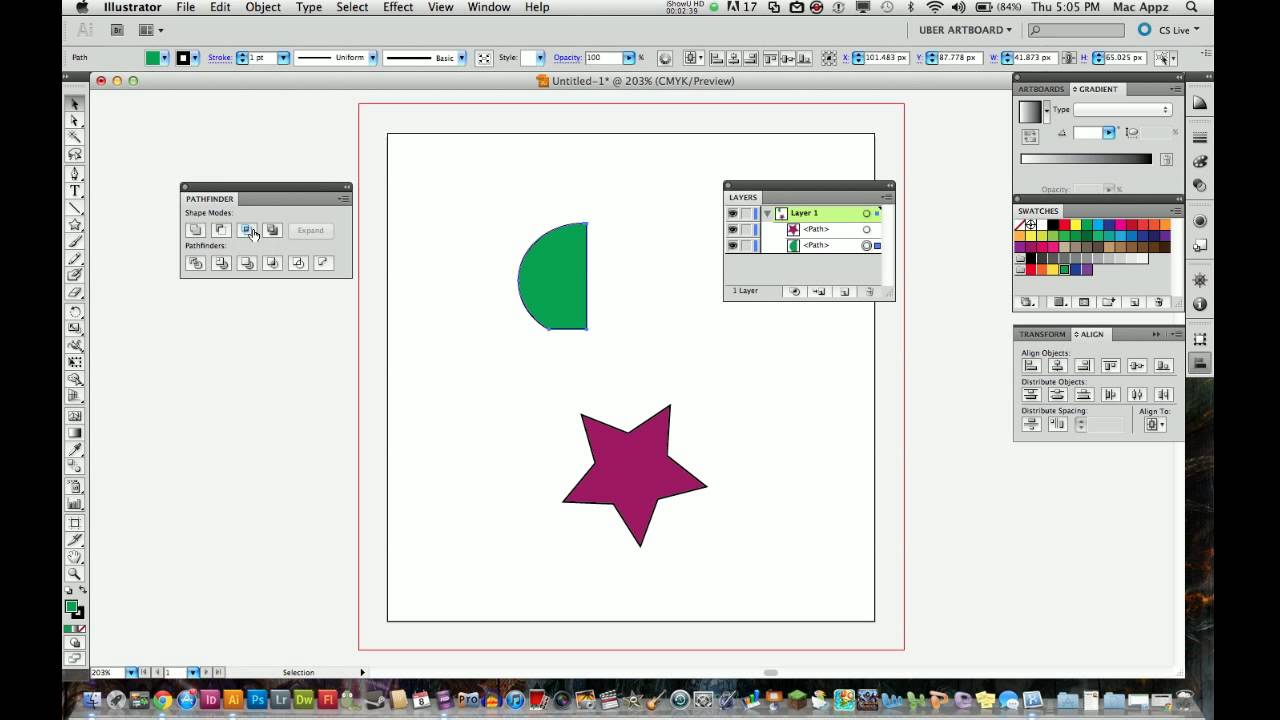
The interaction between these shapes should react as expected using the pathfinder operation. So, you see your original shapes outlines. In other words, the operations is still performed. Option/Alt clicking a Pathfinder Panel button essentially removes the "expand" aspect of the operations.


 0 kommentar(er)
0 kommentar(er)
